Na sequência do artigo “Virtualização de Sistemas Operativos parte I” iremos então exemplificar a criação de uma máquina virtual com a aplicação de virtualização Oracle Virtualbox, aplicação esta que permite “correr” máquinas virtuais em variados sistemas operativos, como Microsoft, Linux, Mac OS e Solaris,
Este software pode ser utilizado de forma gratuita, no entanto, apenas para utilização particular e não comercial. Para fazer download do mesmo acedemos ao link https://www.virtualbox.org/wiki/Downloads onde poderemos escolher a versão correta para o nosso sistema operativo nativo (a “correr” na máquina física).
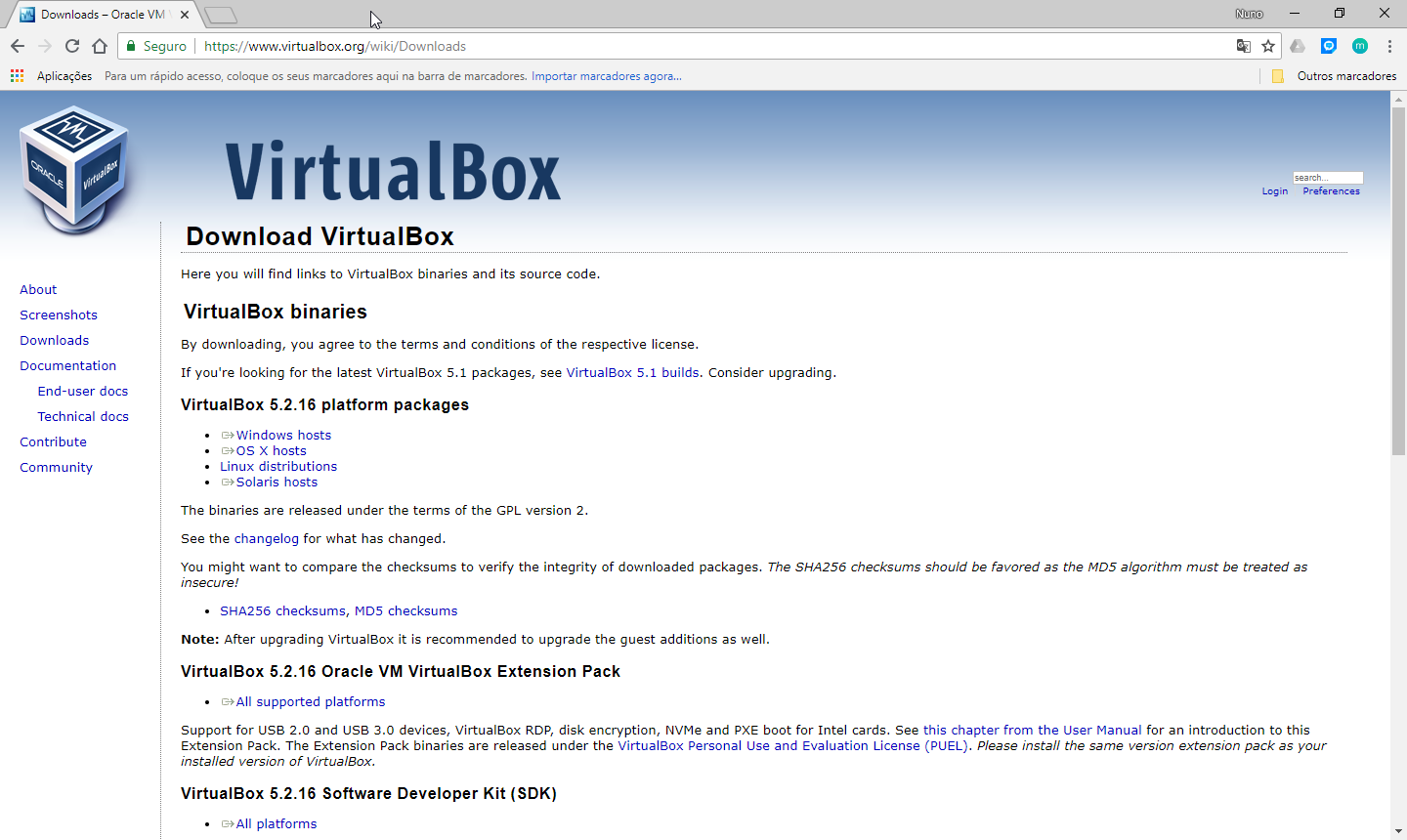
Aceder ao Oracle VirtualBox
Após o download, segue-se a instalação, que no Windows (onde será efetuada a configuração), basta aceitar-se os defaults. Depois de instalada, acedemos à aplicação através do menu iniciar, onde teremos acesso ao quadro inicial do VirtualBox:
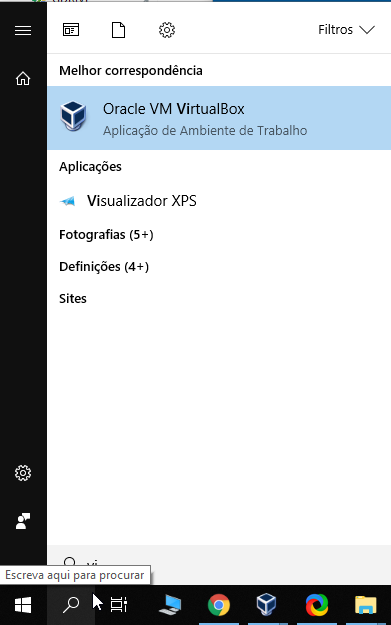
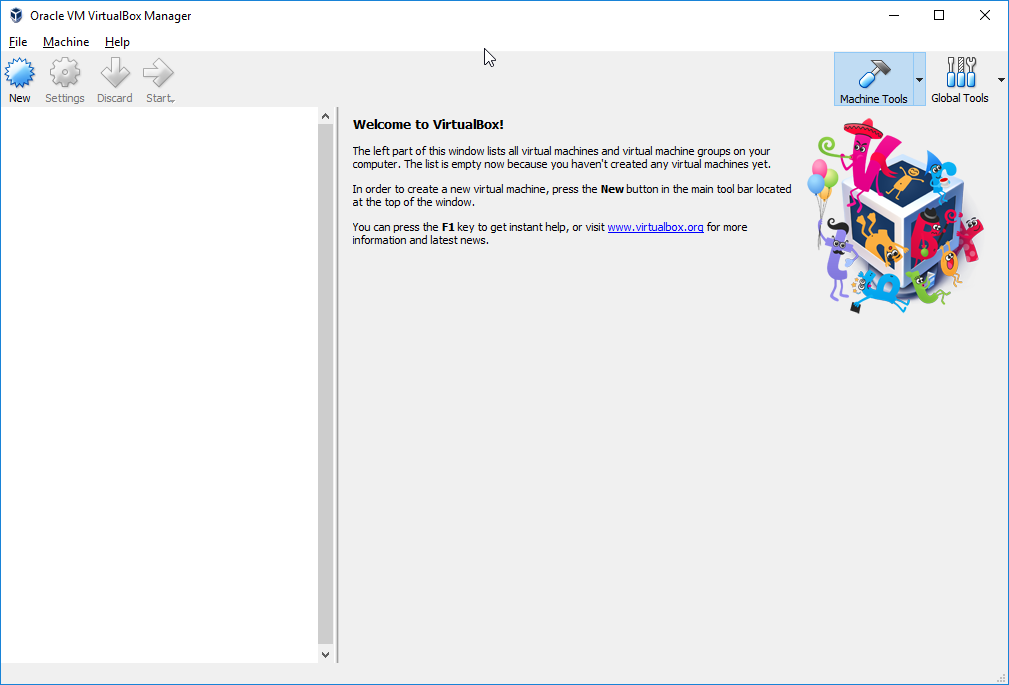
Criar máquina virtual
Posteriormente, e para instalarmos um sistema operativo numa máquina virtual, acedemos à Opção New, escolhendo de seguida o nome e a versão do sistema operativo a instalar (neste caso, e como no exemplo dado com o Hyper-V, é o Windows 10, versão de 64 bits). Posteriormente escolhemos a memória a alocar à maquina virtual:
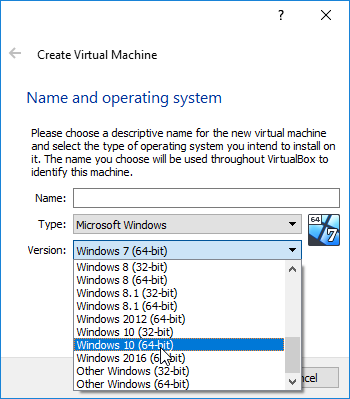
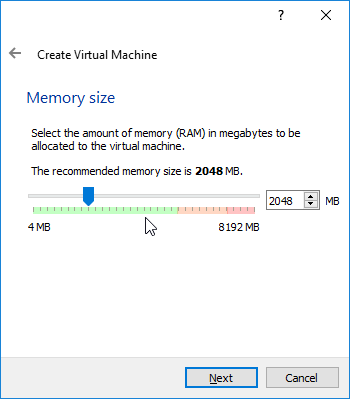
No passo seguinte, será criado um novo disco onde poderemos escolher o tipo de ficheiro que este utilizará (função útil para compatibilidade deste disco com outras aplicações de virtualização) e se este será de espaço dinâmico ou fixo. O que diferencia estas duas últimas opções é que, ao definirmos um disco de 50 GB para a máquina virtual, com a opção fixed size, este alocará realmente 50 GB do disco real para esta máquina virtual, ficando esse espaço inutilizável para qualquer outro intuito. Na opção Dynamically allocated, apesar de criarmos um disco de 50 GB para a máquina virtual (e que esta vai ver como tal), apenas é ocupado o espaço que a máquina virtual necessitar (até ao máximo de 50 GB), otimizando assim a utilização do disco pela máquina física.
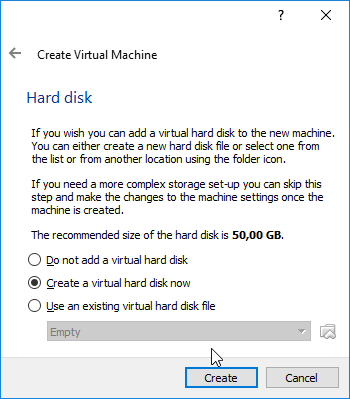
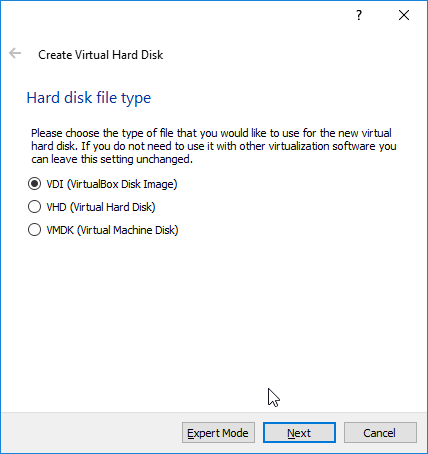
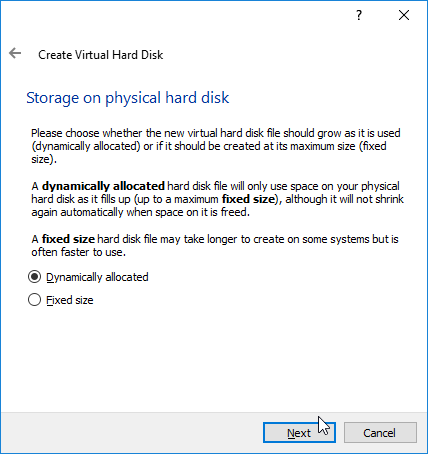
Definimos também o tamanho do disco e a localização do mesmo na máquina física:
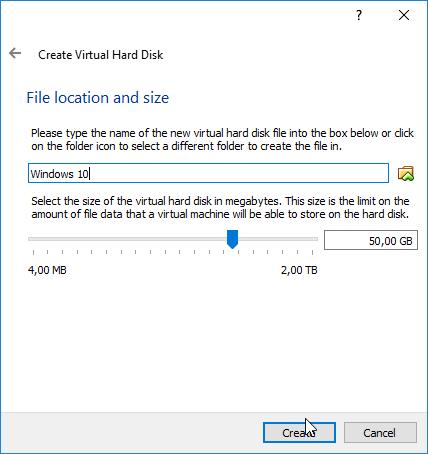
Instalar sistema operativo
Tendo esta fase concluída, a máquina virtual está criada e de seguida iremos proceder à instalação do Windows 10. No entanto, e para uma melhor performance, acedemos às opções da máquina virtual (clique no botão direito do rato em cima do nome da máquina virtual e selecionamos settings) e alocamos 2 cores do processador à máquina virtual (por defeito apenas fica 1 core):
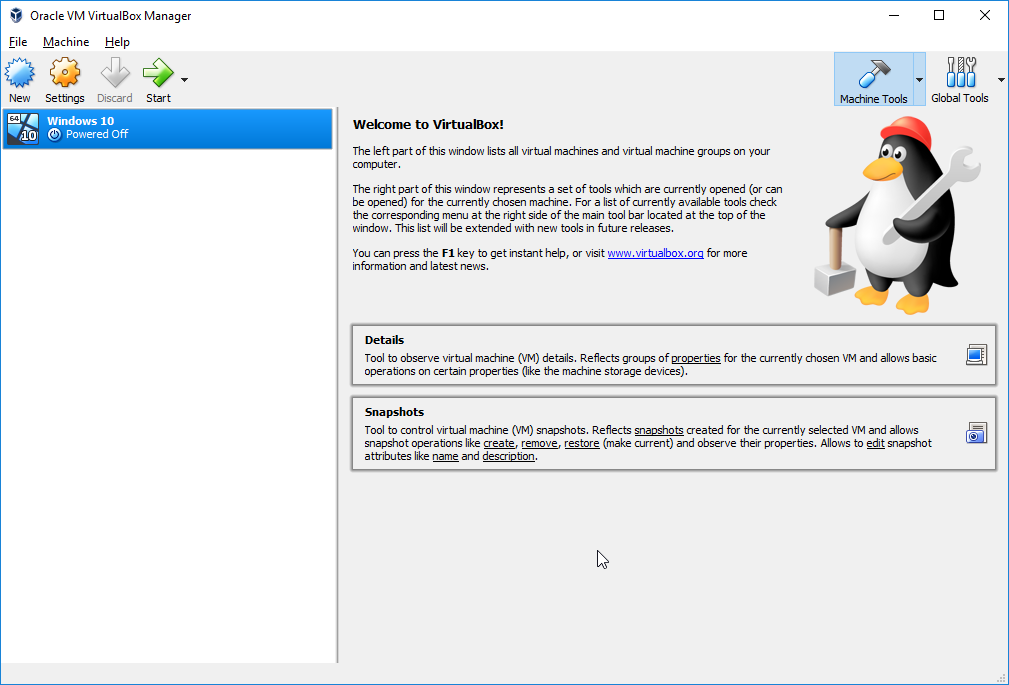
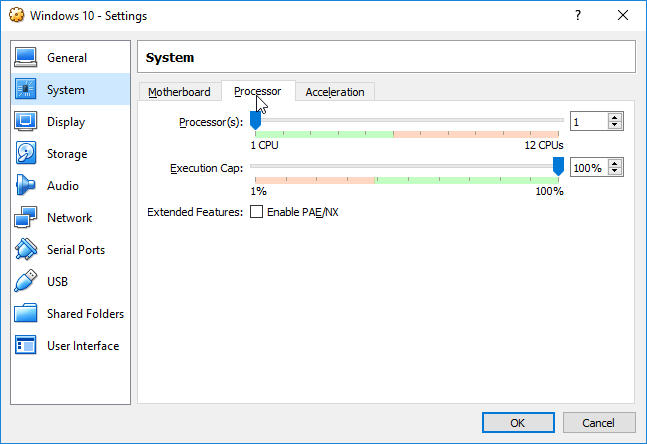
Na janela inicial e depois de fazermos start à máquina virtual, e como o sistema deteta que a máuina virtual não tem sistema operativo instalado, será apresentada a opção de utilizar o drive de cd/dvd, ou então escolher um ficheiro com extensão .ISO (opção utilizada) para a instalação do sistema operativo:
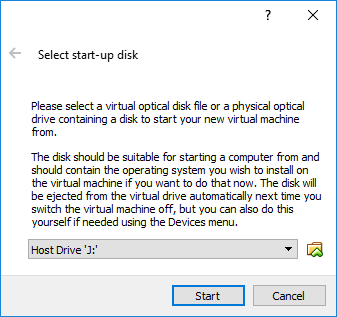
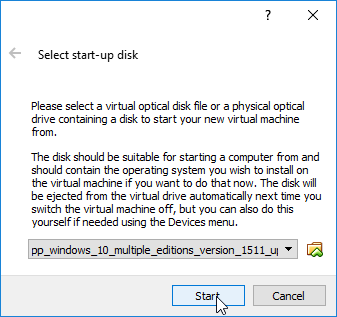
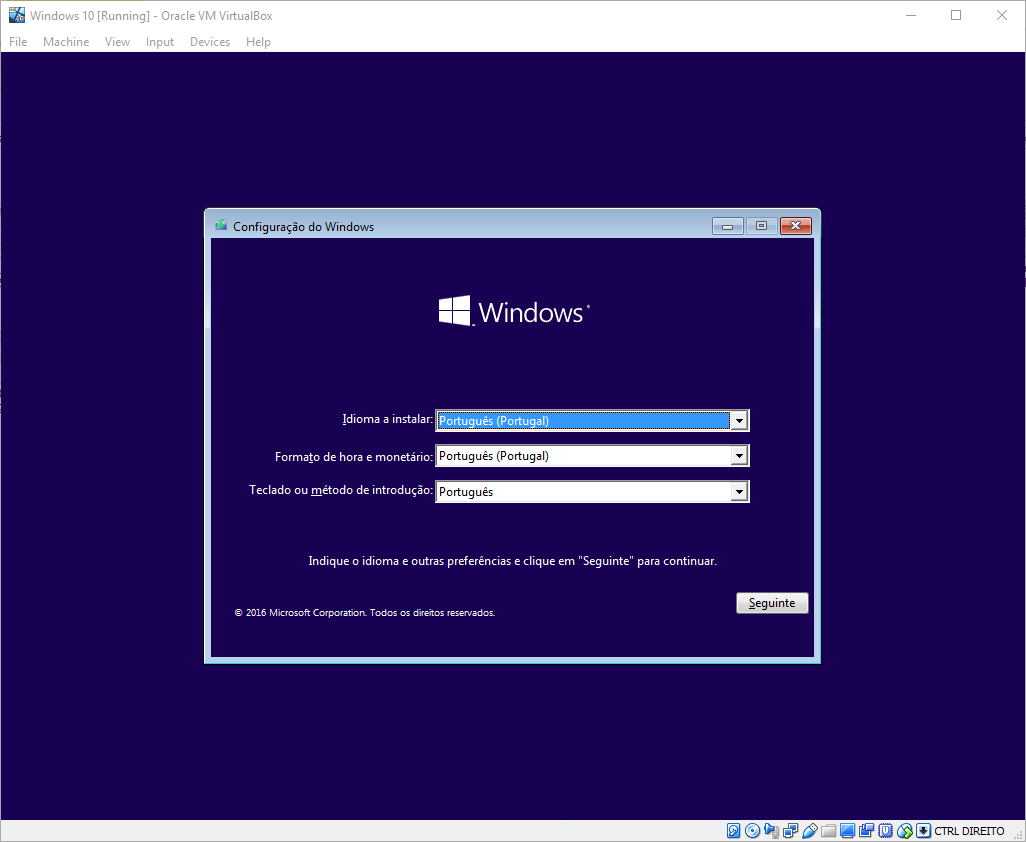
Instalar mais funcionalidades
Fazendo todo o processo de instalação do sistema operativo (a partir daqui, tal e qual faríamos numa máquina “real”), será muito aconselhável a instalação das “Guest Addictions”, funcionalidade do Virtualbox que, após o sistema operativo estar instalado, o torna mais fluído e a consumir menos recurso físicos, além de acionar outra opções para a máquina virtual. Por vezes o autorun não é executado sendo apenas “montado” um ISO no drive de CD/DVD da máquina virtual, o que nos leva a ter que aceder ao CD/DVD e escolhermos a versão a instalar (x86 no caso de sistemas operativos 32 bits e amd64 no caso de o mesmo ser de 64 bits):
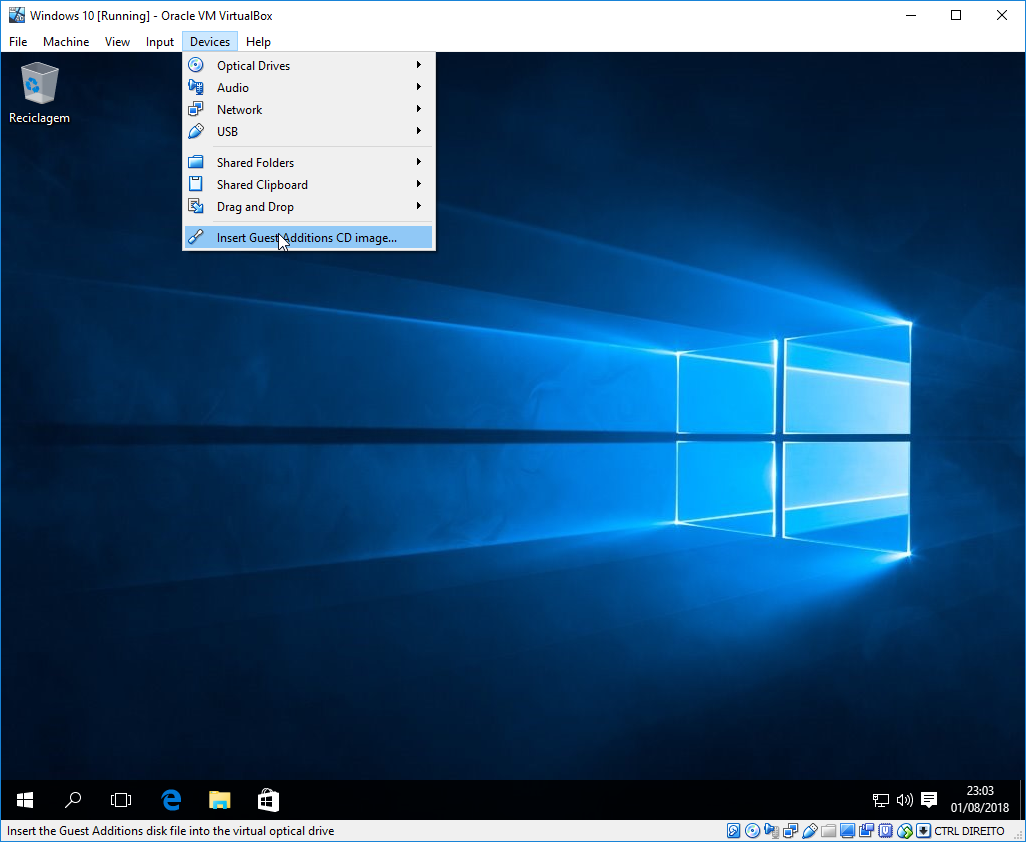
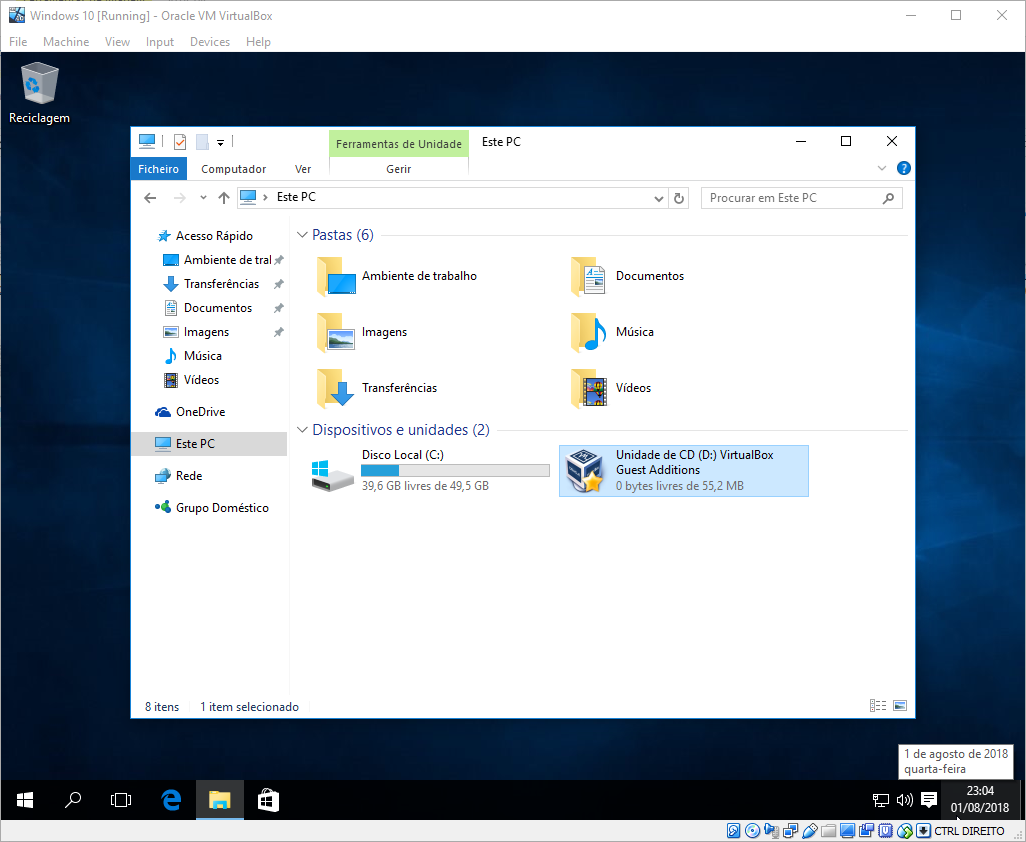
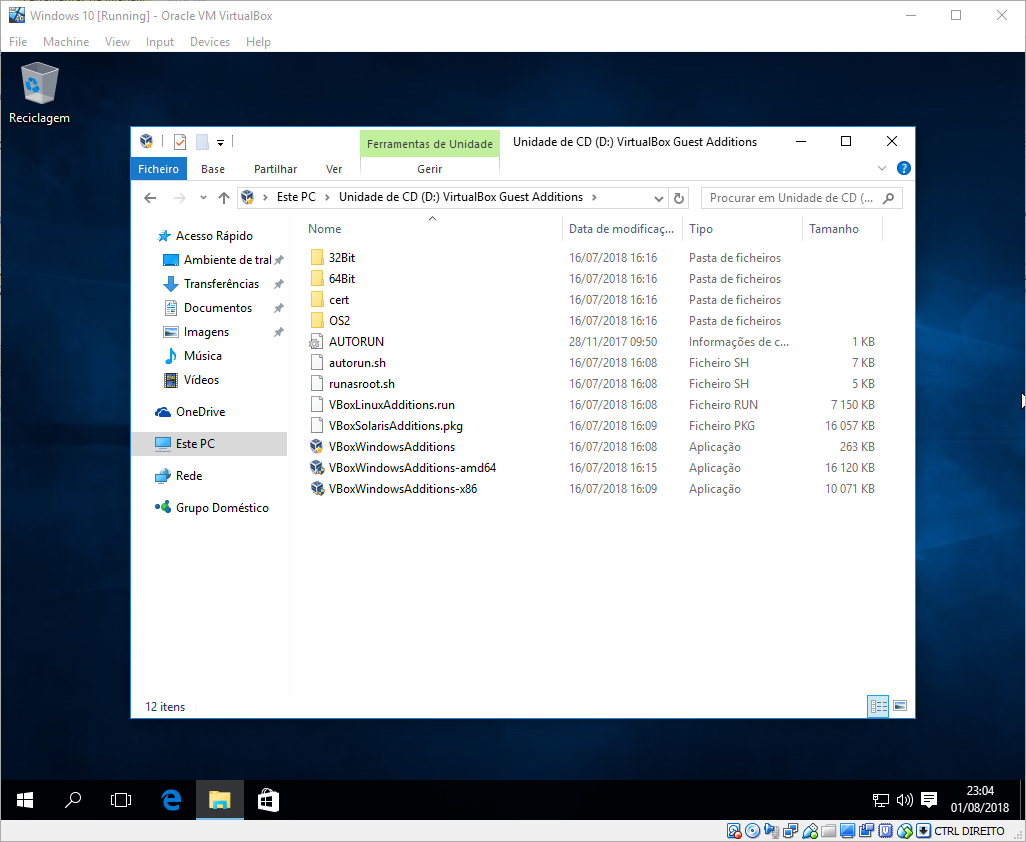
O processo fica assim concluído e o Windows 10 pronto a utilizar. Existem ainda variadíssimas opções nesta aplicação (como opções de placas de rede, pastas partilhadas, etc.) que serão tratadas posteriormente.
Artigo anterior sobre virtualização: Hyper-V
Virtualização de Sistemas Operativos – Parte I
Artigo relacionado
https://tech.4u.pt/partilhas-virtualbox-sistema-operativo-nativo/





Um comentário
Pingback: LXC – Linux Containers - tech.4u.pt - forma de virtualização