O presente artigo surge na sequência de artigos anteriores sobre o VirtualBox e a virtualização de sistemas operativos.
Para conseguirmos potencializar as caraterísticas das maquinas virtuais, torna-se, frequentemente, necessário transferir ficheiros entre o sistema operativo nativo (máquina física) e a máquina virtual. Para esse efeito, acedemos ao menu devices e selecionamos a opção shared folders. Seguidamente, selecionamos Shared Folders Settings:

Posteriormente, será necessário definir que pasta/drive da máquina real é que tenciono partilhar com a máquina virtual. Todavia existem 2 opções: Machine Folders e Transient Folders. Na 1ª opção, a partilha que efetuarmos ficará configurada nesta máquina virtual, permanentemente. No caso das Transient Folders, a partilha ficará apenas disponível durante a sessão aberta, ou seja, quando desligar a máquina virtual a mesma será eliminada.
Escolha do tipo de partilha

Após esta decisão, é necessário selecionar a opção (+) existente na parte superior direita (como pode verificar na imagem), escolhendo posteriormente a pasta/drive a partilhar:
Seleção de pasta/drive a partilhar
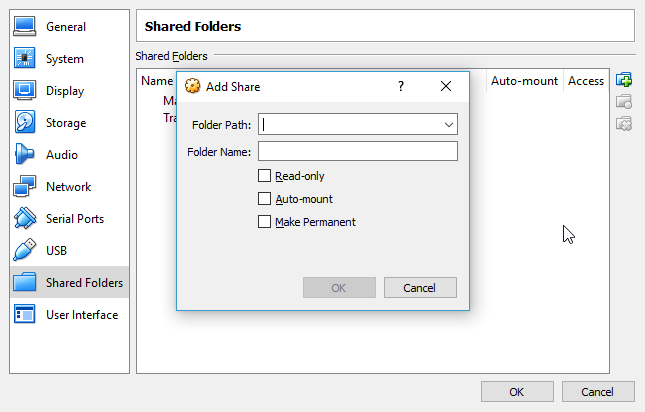
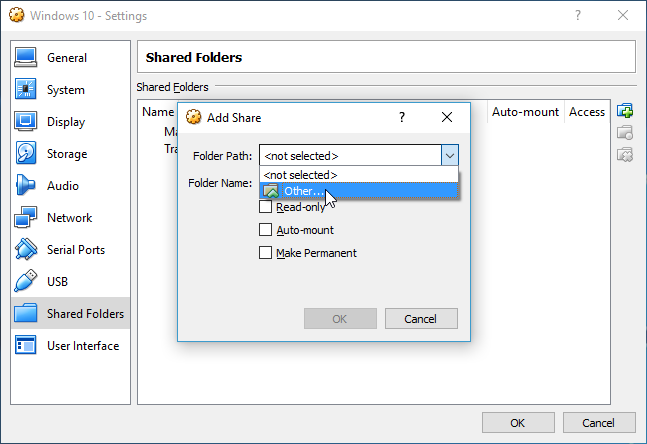
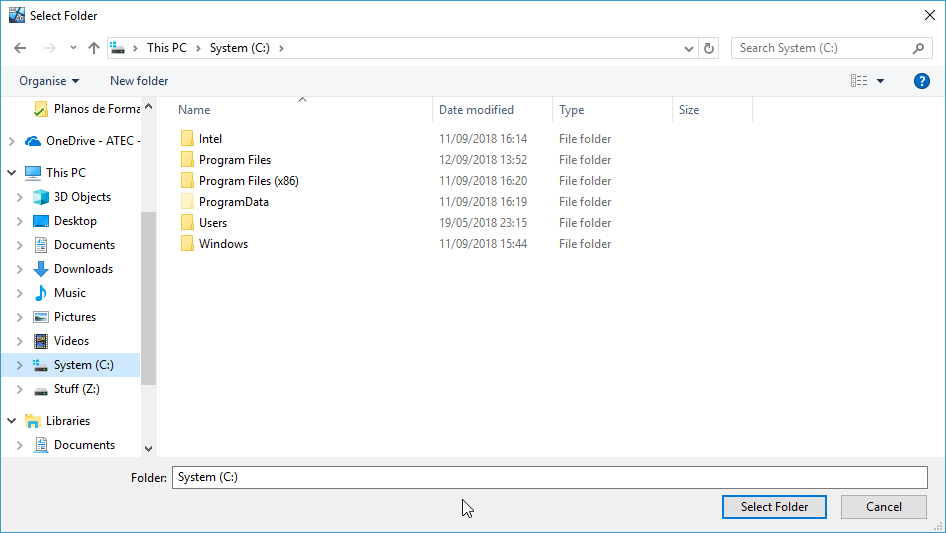
Conforme podemos verificar, neste exemplo, foi partilhado todo o conteúdo do Drive C:. Pode também, eventualmente, selecionar a opção read-only, de forma a não ser possível cortar pastas/ficheiros. Assim, apenas é possível copiar (não corremos o risco de, acidentalmente, retirarmos um ficheiro importante da máquina real). Podemos igualmente selecionar a opção auto-mount e make permanent. A 1ª opção faz um mapeamento na máquina virtual para a partilha efetuada (ex: Z:) e a 2ª torna a mesma permanente.
Opções da Partilha
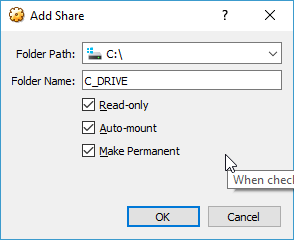
Acesso à Partilha
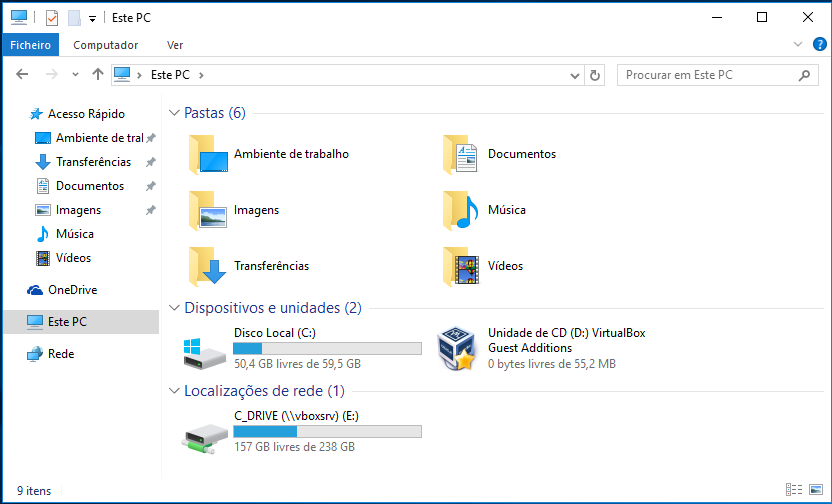
Contudo, salienta-se que este mapeamento que verificam na imagem, apenas fica disponível aquando do reinício da máquina virtual. Em alternativa, e se quiser aceder à partilha instantaneamente, aceda ao menu executar (windows+r) e coloque o seguinte caminho:
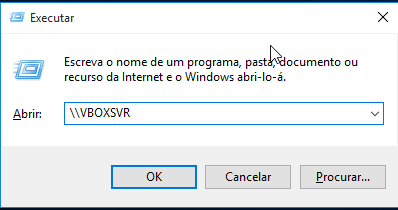

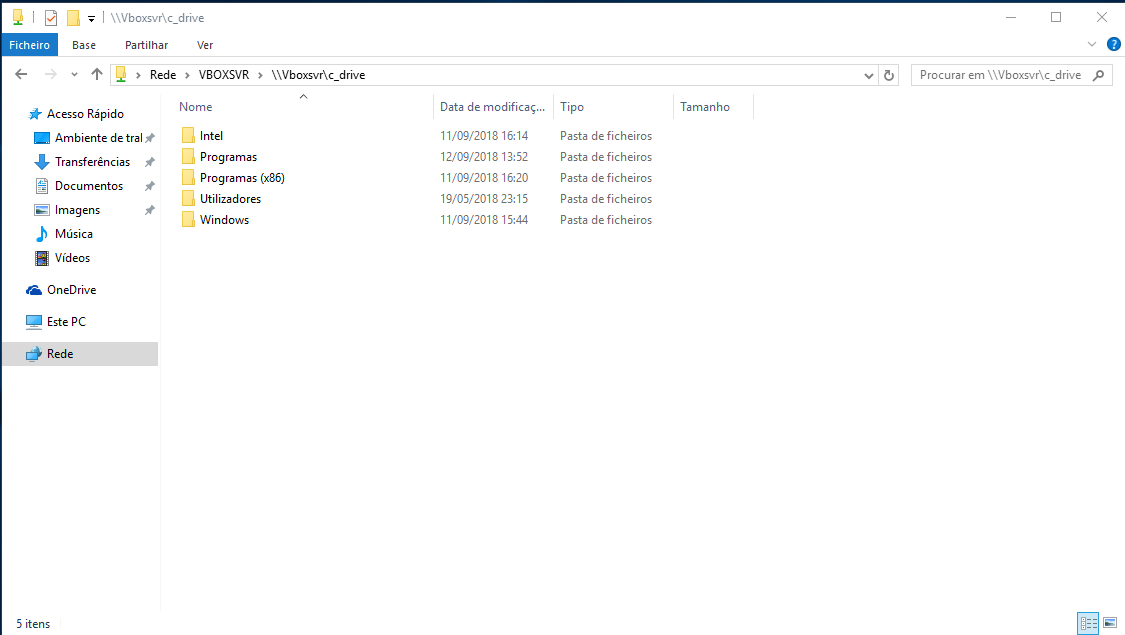
Deste modo terá a configuração concluída e poderá copiar pastas/ficheiros da máquina física para a máquina virtual. Se necessitar de copiar também no sentido inverso. Tem apenas que retirar a opção read-only e ter cuidado ao copiar ficheiros da máquina física para a virtual.






Um comentário
Pingback: Saiba como partilhar ficheiros entre o VirtualBox e o seu S.O